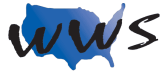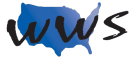Introduction:
Microsoft Word is a popular word processing software that allows users to create, edit, and format documents, such as letters, resumes, reports, and more. With a wide range of features and tools, Word makes it easy to create professional-looking documents for personal and professional use.
Overview of Microsoft Word:
Microsoft Word is part of the Microsoft Office suite and offers various features and tools to help users create and edit documents. Some key features include:
- Text formatting and styles
- Spell check and grammar check
- Inserting images, tables, and other elements
- Collaboration and sharing options
- Document templates
Why use Microsoft Word?
Microsoft Word is widely used for creating and editing documents due to its versatility, ease of use, and robust features. It offers a range of tools to help you create professional-looking documents, such as:
- Formatting options for font, size, color, and alignment
- Built-in templates for various types of documents
- Collaboration features for working with others
- Compatibility with various file formats
Overview of the layout:
Microsoft Word’s user interface is organized into a series of tabs and ribbons, which contain various tools and features.
Home: Contains basic formatting tools, such as font, size, and alignment.
Insert: Allows you to insert images, tables, charts, and other elements into your document.
Design: Offers options for formatting the overall appearance of your document, such as themes and styles.
Layout: Provides tools for controlling the layout of your document, including margins, columns, and page orientation.
References: Includes tools for creating citations, bibliographies, and other reference elements.
Mailings: Allows you to create mail merge documents, envelopes, and labels.
Review: Offers tools for proofreading, tracking changes, and collaborating with others.
View: Provides options for changing the way your document is displayed on the screen.
How To:
Creating an Account:
To use Microsoft Word, you’ll need a Microsoft account. If you don’t already have one, go to the Microsoft account sign-up page (https://signup.live.com) and follow the prompts to create an account.
Creating a New Document:
- Open Microsoft Word.
- Click “File” in the top left corner, then select “New.”
- Choose a blank document or select from the available templates.
Formatting Text:
- Select the text you want to format.
- Use the tools in the “Home” tab of the Ribbon to apply formatting options, such as font, size, color, and alignment.
Inserting Images, Tables, and Other Elements:
- Click the “Insert” tab in the Ribbon.
- Choose the type of element you want to insert, such as an image, table, or chart, and follow the prompts to add it to your document.
Checking Spelling and Grammar:
- Click the “Review” tab in the Ribbon.
- Click “Spelling & Grammar” to run a check on your document.
Collaborating with Others:
- Click “File” in the top left corner, then select “Share.”
- Choose your sharing method and add the email addresses of your collaborators.
Saving Your Document:
- Click “File” in the top left corner, then select “Save” or “Save As.”
- Choose a location to save your document and enter a file name.
Frequently Asked Questions:
Q: How do I create a new document in Microsoft Word?
A: Open Microsoft Word, click “File” in the top left corner, and select “New.” Choose a blank document or select from
Q: How do I format text in Microsoft Word?
A: To format text in Microsoft Word, select the text you want to format and use the tools in the “Home” tab of the Ribbon to apply formatting options, such as font, size, color, and alignment.
Q: How do I insert images, tables, and other elements into my document?
A: Click the “Insert” tab in the Ribbon, and choose the type of element you want to insert, such as an image, table, or chart. Follow the prompts to add the element to your document.
Q: How do I check spelling and grammar in Microsoft Word?
A: Click the “Review” tab in the Ribbon, and then click “Spelling & Grammar” to run a spelling and grammar check on your document.
Q: How do I collaborate with others on a Microsoft Word document?
A: Click “File” in the top left corner, then select “Share.” Choose your sharing method and add the email addresses of your collaborators.
Q: How do I save my document in Microsoft Word?
A: Click “File” in the top left corner, then select “Save” or “Save As.” Choose a location to save your document and enter a file name.
Q: Can I use Microsoft Word on my smartphone or tablet?
A: Yes, Microsoft Word is available as a mobile app for iOS and Android devices. You can download the app from the App Store or Google Play Store and access your documents on-the-go.
Q: How do I print my document in Microsoft Word?
A: Click “File” in the top left corner, then select “Print.” Choose your printer, adjust the print settings, and click “Print” to send your document to the printer.
Q: Can I convert my Word document to a PDF file?
A: Yes, you can convert your Word document to a PDF file. Click “File” in the top left corner, then select “Save As.” Choose “PDF” from the “Save as type” dropdown menu and click “Save.”
Q: How do I track changes and add comments to a document in Microsoft Word?
A: Click the “Review” tab in the Ribbon, then click “Track Changes” to enable the feature. To add a comment, select the text you want to comment on, click “New Comment” in the “Review” tab, and type your comment in the comment box.