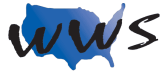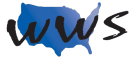Overview of Google Slides
Google Slides is a free, web-based presentation tool offered by Google as part of its Google Drive service. It enables users to create, edit, and store presentations online and access them from any device with an internet connection. Google Slides supports real-time collaboration, allowing multiple users to work on a presentation simultaneously, making it an excellent tool for team projects and group work.
Overview of the Google Slides Layout
- Menu Bar: The menu bar at the top of the screen contains options such as File, Edit, View, Insert, Format, and Tools.
- Toolbar: Below the menu bar, the toolbar has shortcuts for common actions like undo/redo, adding new slides, and formatting text.
- Slide Panel: The panel on the left side of the screen displays thumbnail previews of each slide in the presentation.
- Slide Workspace: The main area where you edit and design individual slides.
- Comments & Suggestions: Click the speech bubble icon to view or add comments and suggestions to the presentation.
- Share Button: Located in the top-right corner, this button allows you to invite others to collaborate on the presentation or adjust sharing permissions.
Important Features of Google Slides
- Real-time collaboration: Multiple users can work on a presentation simultaneously, with changes visible in real-time.
- Revision history: Track changes and view previous versions of the presentation by clicking on “File” > “Version history.”
- Comments and suggestions: Add comments or suggest edits to the presentation by selecting text or objects and clicking the speech bubble icon or right-clicking and choosing “Comment.”
- Offline access: Work on presentations even without an internet connection by enabling offline access in Google Drive settings.
- Export options: Download your presentation in various file formats, such as Microsoft PowerPoint, PDF, or JPEG, by clicking on “File” > “Download.”
How To:
Creating a Google Account
- Go to the Google Account signup page: https://accounts.google.com/signup
- Enter your first and last name.
- Choose a username for your email address (it will end with @gmail.com).
- Create a secure password and confirm it.
- Provide your date of birth, gender, and phone number.
- Complete the verification process by entering the code sent to your phone number.
- Agree to Google’s Terms of Service and Privacy Policy.
- Click “Next” to complete the account creation process.
Creating a New Presentation
- Go to the Google Slides homepage: https://slides.google.com/
- Sign in using your Google Account.
- Click the “+” button or “Blank” to create a new presentation.
- Alternatively, you can choose a template from the available options.
Collaborating on a Presentation
- Click the “Share” button in the top-right corner of the screen.
- Enter the email addresses of the people you want to collaborate with, or copy the sharing link.
- Choose the collaborators’ permissions: Viewer, Commenter, or Editor.
- Click “Send” or “Copy Link” to share the presentation.
Apply a theme to a presentation:
- Click on “Slide” in the top menu and then click “Change theme.”
- Choose a theme from the panel on the right and click on it to apply it to your presentation.
Insert animations and transitions:
- Click on an object or slide that you want to add animation or transition to.
- Click on “Insert” in the top menu and select “Animation” or “Transition.”
- Choose an effect from the panel on the right and adjust the settings as needed.
Add speaker notes:
- Click on the “Notes” section below a slide.
- Type your speaker notes, which can be useful for remembering key points or additional information during a presentation.
Present the slideshow:
- Click on the “Present” button in the top right corner of the screen.
- Select a presentation mode, such as “Present from the beginning” or “Present from the current slide.”
- Use the arrow keys or the on-screen controls to navigate through the slides.
Export the presentation in different formats:
- Click on “File” in the top left corner of the screen.
- Hover over “Download” in the dropdown menu.
- Choose a file format, such as PowerPoint (.pptx) or PDF (.pdf), to download your presentation in that format.
- Add and edit charts:
- Click on “Insert” in the top menu and then click “Chart.”
- Choose a chart type from the panel on the right.
- Edit the chart data and customize the appearance using the chart editor.
Frequently Asked Questions
Q: Can I import a PowerPoint presentation into Google Slides?
A: Yes, you can upload a PowerPoint presentation to Google Drive and then open it with Google Slides. The file will be converted to the Google Slides format, and you can edit it as needed.
Q: How do I add animations or transitions to my Google Slides presentation?
A: To add animations, click on an object, then click “Insert” > “Animation.” To add transitions between slides, click “Slide” > “Change transition” and select the desired transition effect.
Q: Can I embed a video in my Google Slides presentation?
A: Yes, you can embed a video from YouTube or Google Drive. Click “Insert” > “Video” and paste the video URL or search for the video you’d like to add.
Q: Can I access my Google Slides presentations offline?
A: Yes, you can access and edit Google Slides presentations offline by enabling the “Offline” option in Google Drive settings. Any changes made while offline will be synced once you’re connected to the internet.
Q: How do I add speaker notes to my Google Slides presentation?
A: Click the “View” menu and select “Show speaker notes.” A box will appear below the slide where you can type your notes.
Q: Can I change the dimensions or orientation of my Google Slides presentation?
A: Yes, click “File” > “Page setup” and choose the desired dimensions or orientation from the available options.
Q: How can I collaborate on a Google Slides presentation with my team?
A: Click the “Share” button in the top-right corner of the screen, enter the email addresses of your team members, and choose their permissions (Viewer, Commenter, or Editor). Click “Send” to invite them to collaborate on the presentation.
Q: Can I add a timer to my Google Slides presentation?
A: While there isn’t a built-in timer feature, you can embed a YouTube video with a timer or use a third-party add-on to insert a timer in your presentation.
Q: How do I print my Google Slides presentation with speaker notes?
A: Click “File” > “Print settings and preview.” Then, select “Include speaker notes” and click “Print” to print your presentation with the speaker notes.
Q: How do I convert my Google Slides presentation to a PDF?
A: Click “File” > “Download” > “PDF Document (.pdf)” to download your presentation as a PDF file.