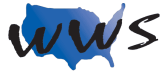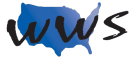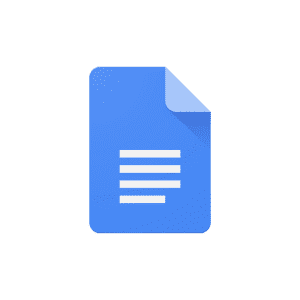
Overview of Google Docs:
Google Docs is a free, web-based word processor offered by Google as part of its Google Drive service. It allows users to create, edit, and store documents online and access them from any device with an internet connection. Google Docs supports real-time collaboration, which means multiple users can work on a document simultaneously, making it an excellent tool for team projects and group work.
Steps to Creating a Google Account:
- Go to the Google Account signup page: https://accounts.google.com/signup
- Enter your first and last name.
- Choose a username for your email address (it will end with @gmail.com).
- Create a secure password and confirm it.
- Provide your date of birth, gender, and phone number.
- Complete the verification process by entering the code sent to your phone number.
- Agree to Google’s Terms of Service and Privacy Policy.
- Click “Next” to complete the account creation process.
Overview of the Layout:
- Menu Bar: The menu bar at the top of the screen contains options such as File, Edit, View, Insert, Format, and Tools.
- Toolbar: Below the menu bar, the toolbar has shortcuts for common actions, like undo/redo, font style, size, formatting, and alignment options.
- Document Area: The main workspace where you write and edit your document.
- Comments & Suggestions: Click the speech bubble icon to view or add comments and suggestions to the document.
- Share Button: Located in the top-right corner, this button allows you to invite others to collaborate on the document or adjust sharing permissions.
How To:
Create a New Document
- Go to the Google Docs homepage: https://docs.google.com/
- Sign in using your Google Account.
- Click the “+” button or “Blank” to create a new document.
- Alternatively, you can choose a template from the available options.
Collaborate on a Document
- Click the “Share” button in the top-right corner of the screen.
- Enter the email addresses of the people you want to collaborate with, or copy the sharing link.
- Choose the collaborators’ permissions: Viewer, Commenter, or Editor.
- Click “Send” or “Copy Link” to share the document.
Save a document:
Google Docs automatically saves your document as you work. There’s no need to manually save your changes. However, make sure you have a stable internet connection to ensure that your changes are saved to Google Drive.
Print:
- Click on “File” in the top left corner of the screen.
- Select “Print” from the dropdown menu or press “Ctrl+P” (Windows) or “Cmd+P” (Mac) on your keyboard.
- Adjust your print settings as needed, such as selecting a printer, specifying the number of copies, and choosing the page orientation.
- Click “Print” to send your document to the selected printer.
Share a document:
- Click on the “Share” button in the top right corner of the screen.
- Enter the email addresses of the people you’d like to share the document with or click “Copy link” to get a shareable link.
- Choose the level of access (view, comment, or edit) for the recipients.
- Click “Done” or “Send” to share the document.
Highlight text:
- Click and drag your cursor over the text you want to highlight.
- The text will be selected and appear darker than the rest of the text.
Format text:
- Select the text you’d like to format by clicking and dragging your cursor over it.
- Use the toolbar at the top of the screen to adjust the font, font size, font color, boldness, italics, underline, or other formatting options.
Create Bullets/lists:
- Place your cursor where you’d like to start the list.
- Click the “Bullets” or “Numbered list” icon in the toolbar at the top of the screen.
- Type your first list item and press “Enter” on your keyboard to create additional list items.
- Press “Enter” twice to end the list.
Add pictures:
- Click on “Insert” in the top left corner of the screen.
- Select “Image” from the dropdown menu.
- Choose how to upload your image (from your computer, Google Drive, by URL, or via a search).
- Once the image is uploaded, click on it to resize or move it within the document.
Frequently Asked Questions:
Q: How do I share a Google Doc with someone who doesn’t have a Google Account?
A: You can create a shareable link with “Anyone with the link” access. Set the permissions as Viewer, Commenter, or Editor, and send the link to the person you’d like to share it with.
Q: Can I access my Google Docs offline?
A: Yes, you can access and edit Google Docs offline by enabling the “Offline” option in Google Drive settings. Any changes made while offline will be synced once you’re connected to the internet.
Q: How do I recover a deleted Google Doc?
A: Go to Google Drive and click on “Trash” in the left sidebar. Locate the deleted Google Doc, right-click on it, and select “Restore” to recover the document.
Q: Can I use Google Docs on my mobile device?
A: Yes, Google Docs has mobile apps for both Android and iOS devices. You can download the app from the Google Play Store or the App Store and access your documents on the go.
Q: How can I track changes made to a Google Doc?
A: Use the “Version history” feature by clicking on “File” > “Version history” > “See version history.” This will show you a list of previous versions of the document, including who made changes and when.
Q: Can I restrict access to certain parts of a Google Doc?
A: While you cannot restrict access to specific parts of a document, you can create separate documents with different sharing permissions and then link to them within the main document.
Q: How do I add page numbers to my Google Doc?
A: Click on “Insert” > “Page numbers” in the menu bar, and choose the desired format and position for your page numbers.
Q: Can I import a Microsoft Word document into Google Docs?
A: Yes, you can upload a Word document to Google Drive and then open it with Google Docs. The file will be converted to the Google Docs format, and you can edit it as needed.
Q: How do I change the owner of a Google Doc?
A: Click on the “Share” button in the top-right corner, go to “Advanced” settings, and find the person you’d like to transfer ownership to. Click the dropdown menu next to their name and select “Is owner.” Confirm the change, and the new owner will receive a notification.
Q: Is Google Docs compatible with Microsoft Word?
A: While Google Docs has its own file format, it can import and export Microsoft Word documents. You can download a Google Doc as a Word document or upload a Word document to Google Docs for editing. However, some complex formatting may not be preserved perfectly between the two platforms.