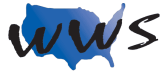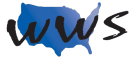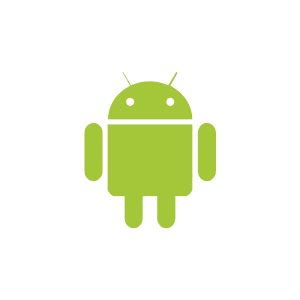
Getting to Know Your Device
How to Turn your device on and off: Press and hold the power button for a few seconds to turn the device on or off. You will see the manufacturer’s logo on the screen when powering on.
Buttons: Android devices have a power button, volume buttons, and on-screen buttons for back, home, and recent apps.
Operating System: Android devices use the Android operating system, developed by Google. Android versions are named after desserts in alphabetical order, with the most recent version being Android 12 (as of September 2021).
Privacy and security: Android devices offer multiple privacy and security features. You can set up a screen lock, use biometric authentication, enable encryption, and control app permissions.
Setting Up a Tablet/Smartphone
Setup basics: When you first turn on your Android device, you’ll be guided through the setup process. You’ll choose a language, connect to a Wi-Fi network, and agree to terms and conditions.
How to Add a Google account: You’ll be prompted to sign in with or create a Google account. This account is essential for accessing Google services like Gmail, Google Drive, and the Google Play Store.
Biometric security: During setup, you can enable biometric security features such as fingerprint recognition or facial recognition to secure your device.
How to Connect to the Internet/Wi-Fi: To connect to the internet, go to Settings > Wi-Fi, then choose the network you want to connect to, and enter the password if required.
Google Play Store: The Google Play Store is the official app store for Android devices. It allows you to download and install apps, games, movies, and books.
Basics
Gestures: Android devices support various touch gestures like tapping, swiping, pinching, and more to navigate and interact with the device.
Home Screen: The home screen is the main screen on your Android device. It displays app icons, widgets, and shortcuts for quick access.
Icons: Icons represent apps on your device. Tap an icon to open the corresponding app.
Screen orientation: The screen orientation automatically adjusts when you rotate your device. You can lock the screen orientation in the Quick Settings menu.
Typing: To type on your Android device, use the on-screen keyboard that appears when you tap a text field. You can type letters, numbers, symbols, or use voice input.
Apps
Calendar: Schedule and manage events using the Calendar app. Add events, set reminders, and sync your calendar with your Google account.
Camera: Capture photos and videos with the Camera app. Switch between different modes like portrait, panorama, or slow-motion to enhance your shots.
Clock: Set alarms, timers, and use the stopwatch function in the Clock app. It also features a world clock for checking time in different locations.
Contacts: Manage and organize your contacts in the Contacts app. Sync them with your Google account for easy access across devices.
Duo: Make video calls with Google Duo. Sign in with your Google account, then invite contacts to join a video call.
Gmail: Send and receive emails with the Gmail app. Sync your emails, contacts, and calendar events with your Google account.
Google Maps: Navigate and explore with Google Maps. Search for locations, get directions, and view real-time traffic updates.
Messages: Send and receive SMS and MMS messages using the Messages app. Create group chats, share photos, and send emojis or stickers.
Google Play Music/YouTube Music: Stream music and create playlists with Google Play Music or YouTube Music. Both services offer free and premium plans for ad-free listening and offline playback.
Google News: Stay updated on the latest news with the Google News app. Customize your feed to see stories that interest you.
Google Keep: Take notes, create lists, and set reminders with Google Keep. Sync your notes with your Google account for easy access across devices.
Google Photos: Store, organize, and share your photos and videos with Google Photos. Enjoy unlimited storage and automatic backups with your Google account.
Google Chrome: Browse the web with Google Chrome. Sync bookmarks, history, and open tabs across devices with your Google account.
Weather: Check the current weather and forecasts with the Weather app or Google Assistant. Customize your location settings for accurate updates.
Google Assistant: Use voice commands to search, set reminders, control smart devices, and more with Google Assistant. Activate it by saying “OK Google” or long-pressing the home button.
Google Play Store: Discover and download new apps, games, and media from the Google Play Store. Sign in with your Google account to access your library and make purchases.
Phone
Make and receive phone calls: Open the Phone app to make calls. Enter a phone number or select a contact, then tap the green phone icon. To receive calls, swipe the green phone icon on the incoming call screen.
Speakerphone: To use the speakerphone during a call, tap the speaker icon on the call screen.
Contacts: Manage your contacts using the Contacts app. Add new contacts, edit existing ones, and sync them with your Google account.
Voicemail: Access your voicemail by holding down the “1” key on the dial pad in the Phone app or tapping the voicemail icon. Follow the prompts to set up and listen to your voicemails.
Messages
Send and view text messages: Use the Messages app to send and receive SMS and MMS messages. Tap the “+” icon to start a new conversation, then enter the recipient’s phone number or name and type your message.
Sending and viewing pictures: To send a picture, tap the attachment icon in the Messages app, then select the image or take a new photo. The recipient will see the picture in the conversation thread.
Group Chats: Start a group chat by adding multiple recipients to a new message. Participants can send and receive messages within the group.
Camera
How to Take Pictures/Videos: Open the Camera app to take photos and record videos. Tap the shutter button for photos or the record button for videos. Switch between different camera modes like portrait, panorama, or slow-motion by swiping or tapping icons on the screen.
How to View Pictures/Videos: View your pictures and videos in the Gallery or Photos app. You can edit, share, and organize your media in these apps.
Settings
How to Get Information about your device: Find device information in Settings > About phone. This includes the Android version, device model, and other specifications.
How to Connect to the Internet/Wi-Fi: To connect to the internet, go to Settings > Wi-Fi, then choose the network you want to connect to, and enter the password if required.
Notifications: Customize your notification settings by going to Settings > Apps & notifications. You can control which apps can send notifications and how they appear on your device.
Personalization: Personalize your Android device by changing the wallpaper, theme, or icon packs in Settings > Display > Wallpaper or Settings > Themes.
Force restart: If your device becomes unresponsive, you can force a restart by pressing and holding the power and volume down buttons simultaneously for about 10-15 seconds.
Updates: Check for software updates in Settings > System > Advanced > System update.
How to Back up your device: Ensure your data is backed up by going to Settings > System > Backup. Enable the backup option and sign in with a Google account.
Accessibility
Vision: To adjust screen brightness, go to Settings > Display > Brightness level. Enable magnification by going to Settings > Accessibility > Magnification.
Dexterity and Interaction: For users with limited dexterity, Android devices offer features like touch and hold delay, switch access, and more under Settings > Accessibility > Interaction controls.
Hearing: Android devices provide hearing aid compatibility, mono audio, and live captions under Settings > Accessibility > Hearing.
General: Find other accessibility features like text-to-speech, font size, and display size under Settings > Accessibility.