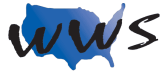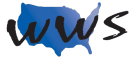How to Navigate Webpages
Websites and Webpages
A website is similar to a “choose your own adventure” book. You begin reading from the first page, commonly referred to as the Home Page. The first page will have many choices (called hyperlinks or links) which will take you to subsequent website pages.
Hyperlinks (Links)
A hyperlink (commonly shortened to link) is often a picture, word, or a set of words which take you to a new webpage. Links are usually blue underlined text, although they can be any color. To use a link, position the mouse pointer over it and click the left mouse button. It will take you to the chosen page.
How do you know what is and what is not a link? When the mouse pointer is placed over a link, the mouse pointer will change from an arrow into a hand. The hand symbol indicates that clicking on the text or picture (the link) will take you to a new webpage.
Scroll Bars
Webpages are laid out in the same vertical fashion as ancient Egyptian scrolls. Therefore, there is often information located above and/or below your computer screen. To see all the available information on the page, use the vertical scroll bar located on the far right side of the window screen.
The scroll bar is made up of an arrow pointing up, an arrow pointing down, and a bluish-gray button in the middle. Clicking on the up and down arrows at the top and bottom of the scroll bar moves the information on your screen. Each click on the up arrow will move your viewing screen one line up your page. Each click on the down arrow will move your viewing screen one line down the page.
Website Addresses
Website Addresses
Every website on the Internet has a unique address telling the computer where that website is located. A website address is very similar to a house address. Each house address is different from the addresses of the other houses on the street.
A website address typically has three parts. The first part indicates that the website is part of the World Wide Web. World Wide Web is abbreviated with three w’s followed by a period (www.).
The second part of a website address is the name of the website. The name can be one word, a few letters or numbers, or a series of words grouped together. The only requirement for a website name is that it cannot contain any spaces.
The third and final part of an address is the “extension” at the end of the name. The most common ending is .com, but others include .edu, .gov, .net, .org, etc. The combination of the website name and the extension is unique. No other website on the Internet will have the same name and extension. If two websites had the same address, the computer would not know where to go to retrieve the information.
As the Internet grew, companies had a harder time selecting unique website addresses. As a result, companies started registering names with different extensions to make them unique. In the beginning, the extension indicated the type of website — .com stood for commercial companies, .org for non-profit agencies, .edu for schools, and .gov for government sites. But, as time went on, companies and individuals began registering names and extensions, regardless of affiliation. All they cared about was that the address was not already taken. This has made the extension almost meaningless in signifying website types.
HINT: Website addresses may not contain any spaces. They are not case sensitive.
What Makes Up a Typical Website Address
Examples: www.WebWiseSeniors.com, www.google.com, www.whitehouse.gov, www.yahoo.com
Part 1: www.
- www stands for World Wide Web
Part 2: Name
- May NOT contain any spaces
- Web Addresses are NOT case sensitive
Part 3: Extension
- .com , .gov, .net , .org , .edu, .cc, .biz, .us
A website address is a direct link to a website. When you type the address into the Internet browser, you tell the computer to go directly to the desired website. Website addresses can be obtained from television, radio, and newspapers.
Internal Website Pages
A website is very similar to a book. They both have many pages that are divided into sections. In books, those sections are called chapters. In websites, those sections are called folders.
Just as you can tell a person to go to a specific page in a book (p. 243 of Webster’s Dictionary), you can tell someone to go a specific webpage. The specific address for an internal webpage begins with the website address, followed by the folder name, followed by the page name. Each part is separated by a forward slash.
In the example www.usatoday.com/travel/front.htm, note that the first part of the address is the website’s main address – www.usatoday.com. Typing the website address will open the website’s Home Page. The “/travel/” indicates that the page is located in the travel folder (section) of the website. The third part, “front.htm” is the specific page’s name. It is important to type in the exact address or the computer will not be able to find the page and will display a “page not found” error message.
Searching the Internet
There are two ways to search the Internet. The first way to search the Internet is to conduct a specific search. To perform a specific search, type the website address into the browser’s address bar and hit the Enter key. This will take you directly to a specific webpage. You can only perform a specific search if you know the exact website address of the site you are interested in viewing.
The second way to search through the Internet is to use a search engine. A search engine is the phone book of the Internet. When you type a topic into a search engine, it will generate a list of websites dealing with that topic.
Searching the Internet Using Website Addresses
Specific Search
Located near the top of the Internet browser window is the address bar containing a white input box. The address bar generally displays the web address of the website currently in the browser window, but you can also use it to open a website. Make sure you know the exact address of a website or webpage before attempting a specific search.
To go to a specific website, type the website address into a blank address bar. To type in the address bar, move the mouse pointer over any part of the white input box. Click the left mouse button one time. Everything in the input box should turn blue (it becomes selected). When something is selected, it indicates that the computer is focused on that item and is waiting for further instructions. Use the Backspace key or the Delete key on the keyboard to erase the highlighted text. If you click the left mouse button in the address line and everything does not turn blue, you need to erase the text manually. After the text has been completely erased, type in the new website address.
Be careful to be exact when typing in the new website address. If any mistakes are made, the computer will not be able to find the correct page. When you finish typing the address, hit the Enter key on your keyboard.
Specific Search: Step by Step Instructions
- Obtain a website address from the TV, radio, newspaper, or from a friend.
- Position the mouse pointer over the input box located in the address line.
- Click the left mouse button one time.
- Press the Backspace or Delete key on the keyboard to erase the highlighted text.
- Type the new website address into the input box.
- Remember a website address typically includes:
- www. followed by
- The unique name, followed by
- The extension (.com , .gov, .net , .org , .edu or .cc)
- Example: www.WebWiseSeniors.com
- Example: www.Google.com
- Remember a website address typically includes:
- Press the Enter key on the keyboard to go to the website.
Using a Search Engine
Using a Search Engine: Google
Open your Internet browser and type the search engine website address into the address line. When you have finished typing, press the Enter button located on the keyboard. The search engine will be displayed in the browser window. In this example, you will be using Google’s search engine. Google’s website address is www.google.com.
There will be a white input box on Google’s starting page (Home Page). This input box, called the search bar, is used to enter the search term(s).
Before you begin typing, the search bar must be activated. The activated bar will display a black blinking line (cursor) on the left-hand side. To activate the search bar, position your mouse pointer over the white input box, and click the
left mouse button. The cursor will appear in the input box. Using the keyboard, type in the subject on which you want information. In this example, type the word “nutrition.” Once you have finished typing, either press the Enter key on the keyboard or click your left mouse button on the “Google Search” button located directly below the search input box. The search engine will generate a list of websites relating to nutrition.
The resulting list of websites is called a results page. Located at the top of the page is a search box displaying the topic entered. Below the search box is a line displaying information on what Google’s search accomplished. This line tells you Google completed the web search for your subject and displays the number of results found. Results one through ten are displayed on the current page, while the remainder (366 million) will be listed on the following pages.
Each listing will include a description, the webpage address, and a link to the page. The link is the top line of the listing (the blue underlined words). Move the mouse pointer over the link and the pointer will change from an arrow into a hand. Remember this is the browser’s way of indicating a link. Click the link and the webpage will be displayed in the browser window.
NOTE: The list displayed on the far right side of the screen, and sometimes in a shaded area at the top of the screen, are lists of advertisers. These companies enable the public to use the search engine for free.
If you cannot find a webpage offering the desired information in the first few result pages, you need to focus (filter) the list. On the right side of the results bar, you will notice that Google takes a moment to brag about how quickly (less than one second!) it found the results of your search.
Using a Search Engine: Step by Step Instructions
- Open the search engine website (www.google.com).
- Type the search term(s) into the input box provided.
- Press the Enter key on the keyboard or click the Google Search button.
Opening a Webpage from Search Results
Once you have viewed a webpage from the Google search list, you may want to go back to the results list and choose another website link. Use the Back button located on the browser toolbar to return to the page you came from. Each time the Back button is selected (clicked) using the mouse, the browser moves back one page. Depending on how deeply you have navigated into the website via the page links, you may need to click the Back button several times. Use the Back button to return to the Google search list. If you inadvertently go back too far, use the Forward button to move forward to the page you just left.
Using the scroll bar located on the right side of the browser window, scroll down the results page to view the other webpages in the list. Remember, to use the down scroll, position your mouse over the down arrow beneath the scroll bar and click the left mouse button. Each time you click, the browser will move down one line on the page. Scroll down the results page until you reach the bottom.
The first Google search results page displays the first ten webpages. To move to the next page of results, displaying results 11 through 20, use the “Next” link located to the right of the “Goooooogle” image. Notice the “Goooooogle” image has numbers located under the letters of the image. These numbers can be selected to move directly to the specific pages of results. Practice moving to the next few results pages. Try opening a few more result pages.
Opening a Webpage from Search Results: Step by Step Instructions
- Move the mouse pointer over the link (blue underlined words).
- The pointer will change from an arrow into a hand.
- Click on the link using the left mouse button.
- The webpage will be displayed in the browser window.
Moving to the Next Page of Search Results: Step by Step Instructions
- Scroll down to the bottom of the results page.
- Click the Next link or click the page numbers located beneath the “Goooooogle” image
Filtering the Search Results
After looking through the first few pages of webpage results, you might determine the topic you chose is too general/broad. The search engine allows you to add additional search terms (topics) to focus the search results. Adding search terms will shorten the results list and only display webpages which use all your terms.
To add other search terms, find the search input box located at the very top of the results pages. Click the left mouse button at the end of the first search term, inside the search input box, to activate the input box for typing. The blinking line (cursor) will appear at the end of the original search term “nutrition.” Leave a space and then type in the next search term. Be sure to leave a space between each search term. For this example, add the word “diabetes.” When finished typing, either hit the Enter key on the keyboard or click your mouse on the Search button. The search engine will generate a new, more specific list of results using both the terms “nutrition” and “diabetes.”
QUESTION: Can you start a search using multiple search terms?
ANSWER: Yes, multiple terms can be entered right from the start, but as a beginner it’s best to start very generally. If the search is too focused, the information you are seeking might be filtered out. As you become more comfortable using the search engine, try searching using multiple terms.
Filtering the Search Results: Step by Step Instructions
- Find the search input box located at the very top of the results page.
- Position the mouse pointer at the end of the input box and click the left mouse button to activate the input box.
- Add a space after the first search term, and then type in the next search term.
- When you are finished typing, either hit the Enter key on the keyboard or click your mouse on the SEARCH Button.
Search for an Exact Name or Phrase
A Search Engine takes all the terms entered in the search input box and searches its database for each word individually. It then compares the lists to locate webpages containing all of the search terms and displays the results.
A problem occurs when looking for a specific item using general search terms, e.g. John Smith. The search results may contain webpages with Louise Smith and John Jones, in addition to anything related to “John Smith.” To ensure the search results provide the right information, place exact names and phrases in quotation marks or parentheses. The search engine will then look for webpages with the exact phrase, “John Smith.”
For practice, open a few additional webpages from the results list. The more you practice, the easier it will be for you to find the information you are seeking in the future.
Page Cannot be Found – Error Message
If you are searching through the Internet and a “Page Cannot Be Found” screen pops up, do not worry. The “Page Cannot Be Found” screen appears under many circumstances. Some common reasons include: the webpage was removed from the website, the address of the webpage has changed, the website is temporarily not working, or the web address was typed incorrectly. As the Internet gets larger, it is harder for the browser to keep track of all of the pages and websites, resulting in more frequent “Page Cannot Be Found” errors.
If you experience a “Page Cannot Be Found” error screen, just click the Back button in the browser toolbar to return to the previous page. You may want to try to access the site later since the error may have been caused by a temporary Internet glitch. If the error occurred after you attempted a specific search, check the address in the address line. Make certain the address is typed and spelled correctly. Also, make sure there are no spaces within the address. If all else fails, try to locate another website which can provide you the information you are seeking.