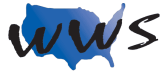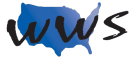Viruses
What are Viruses?
Viruses are programs that you DO NOT WANT that are added to the computer without your knowledge or consent! Computer viruses range from small, unobtrusive files which are annoying to others that are malicious and destructive! A computer virus can affect the computer in many ways: viruses can erase programs or computer files, track Internet activity, collect personal data stored on the computer (e.g. passwords), slow down your Internet connection speed, or change the browser’s Home Page. Just like a human virus, a computer virus’s main objective is to reproduce and spread to other computers.
How do You get Viruses
Viruses get into the computer in many different ways. The most frequent way viruses spread is via email attachments. People unknowingly accept and send out email messages with attachments that are infected with a computer virus. The computer file acts as the virus’ host. When an infected email attachment is opened, the virus is transferred to the computer. After the computer is infected, the virus will attempt to spread itself to other computers. Many viruses are designed to automatically send themselves to people in your email address list. This just continues the cycle of infection.
Viruses have also been known to spread through Internet downloads. The virus will attach to a seemingly harmless program. When the program is downloaded, the virus is released onto the computer.
The last way viruses are spread is through infected files on a flash drive or downloaded from the Internet. When the files are opened, the virus is released.
Virus Protection
An anti-virus program, such as Symantec’s Norton AntiVirus or McAfee AntiVirus, is the first line of defense against viruses. The anti-virus software scans your computer files regularly, looking for unusual changes in file size, programs that match the program’s database of known viruses, suspicious email attachments, and other warning signs. Keep your antivirus software running at all times and update it often because new viruses come out daily.
The second line of defense against infection is common sense. First, do not open an email from an unknown source. Delete it immediately. You never know what someone is sending you, especially if you do not know the sender. Second, if you get an email containing an attachment that seems out of the ordinary, delete the whole message. Remember, some viruses spread using email addresses stored in email address books. If something looks strange, delete the message and then ask the person who sent the message if they sent it. If it was important, ask them to send it to you again. Third, do not download programs or files from a website unless you know and trust the source. Keeping these ideas in mind will help protect you, your computer, and the files saved on it. Treat websites with the same common sense and caution you would show to any other stranger asking you for money, or personal information, or offering a get rich quick “opportunity.” If it looks too good to be true, it probably is.
Keep your computer software up to date. Updates will block many of the security holes used by viruses. Microsoft provides security patches for its programs including Windows, Office, and Internet Explorer. As problems are discovered in software, the creator provides fixes and new security patches. These updates are free and help keep your computer and information safe.
QUESTION: How do I check to see if there are updates available for my programs?
ANSWER: Most programs automatically check for updates when the program is opened. To manually check for updates go to the company’s website. Microsoft provides all updates through its website. To check for updates, open the “All Programs” list available through the Start menu. Within the All Programs menu you will find the Windows Update option. The Windows Update option will connect your computer to Microsoft’s website and check for updates. If updates are available, you will have the choice to update the computer.
Depending on how many updates need to be downloaded and installed, the update process may take a large amount of time to complete. Once the computer has started, it will do all the work. Microsoft recommends checking for new updates on a daily basis. Perform the update at a time when you can leave your computer connected to the Internet. Before the updates download, the computer will generate an approximate time limit for the updating process. If multiple updates are recommended, consider downloading them one at a time to shorten the process.
Printing
The Printing Process
You can print a paper copy of information you find on the Internet if you have a printer connected to your computer. To print, you need to open the Print menu. The Print menu can be accessed using the Tools button (the gear) to the right of the address bar. Click your left mouse button on the Tools button. Move your mouse arrow down and over the Print option and the Print submenu will appear. Then move directly to the left into the submenu and click on the option “Print.” The menu will close and a Print dialog box will appear.
The print dialog box provides options to select a printer, print multiple copies of the webpage and/or only a specific part of the webpage. The browser is set to automatically print 1 copy of the entire page, regardless of the physical number of pieces of paper it will take. After you have made your selections from the options provided, click on the PRINT button located on the lower right side of the print dialog box. The print dialog box will close, and your printer will make a paper copy of the webpage.
Printing a File (One Copy): Step by Step Instructions
- Click on the Tools button.
- Slide the mouse down to the Print option.
- Slide the mouse into the Print submenu and click the PRINT option.
- Click the PRINT button.
The Print Preview Option
Another helpful feature available through the Internet browser is Print Preview, which is the ability to view what a webpage will look like once it has been printed. The Print Preview option is located in the Print section of the Tools menu. Clicking PRINT PREVIEW will display a new screen showing you a zoomed out perspective of the printed page. It will enable you to see the entire page, including margins. The image displayed in this screen is exactly what will be printed out. When you have finished looking at the preview, either click the printer button to print the webpage or click the red “X” in the upper right corner of the window to close the Print Preview screen.
Opening Print Preview: Step by Step Instructions
- Click on the Tools button.
- Slide the mouse down to the Print option.
- Slide the mouse into the Print submenu and click the PRINT PREVIEW option.