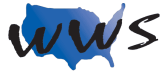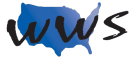Reading an Email Message
Opening the Read Screen
To read an email message, place your mouse arrow over any part of the email listing in the inbox. Your arrow will turn into a hand. The hand signifies that the mouse pointer is over a link. Click the left mouse button one time. The email message will be displayed.
Opening the Read Screen: Step by Step Instructions
- Click on the email message you want to read.
Reading the Message
Once an email has been opened, it appears in the “Read” screen. The center of the “Read” screen is a large white text box containing the message you received. Because emails are laid out like ancient Egyptian scrolls, there may be portions of your message located above and/or below your viewing area. To view your entire message, use the vertical scroll bar located on the right side of your message.
NOTE: If no scroll bar is present to the right of your email message, the entire message is being displayed on the screen.
Located just above the message is an area referred to as the “Message Header.” The Message Header provides information about the message currently being read. It displays who the message is FROM, the DATE the message was originally received. To see who the message was sent TO: and the SUBJECT of the message click the SHOW DETAILS link in the message header.
Also located on the “Read” screen are three re-sending options, REPLY, REPLY ALL, and FORWARD.
Reply
Sends a message back to the person who sent the message you are currently reading.
Reply All
Sends a message to everyone who received the message you are currently reading.
Forward
Sends the exact message you are currently reading to another person.
Delete
The DELETE option, located on the “Read” screen, will remove the message you are currently reading from the Inbox and place the message in your Trash folder. The delete option is a handy way to keep your Inbox clear of old messages and junk mail. By removing messages from the Inbox, more storage space becomes available for new messages.
The New Message Screen
Opening the New Message Screen
To send an email message, go to the Inbox and look for a button labeled COMPOSE MAIL. The COMPOSE MAIL button is located on the far left side of the window. One successful click on the COMPOSE MAIL button will display a “New Message” screen.
Components of the New Message Screen
The “New Message” screen has four important characteristics:
- To: line,
- Subject line
- Message box
- SEND button.
REMINDER: You have to click in the To: line, Subject line, and the message box with your mouse to activate the blinking cursor. Without the blinking cursor in place, you cannot type.
To
The To: line tells your email service where to send your message. It works just like the delivery address on an “old fashioned” letter. Without the postal address, the post office cannot send your letter. Without the To: line, your email system cannot send the email message. Click in the To: line. Then type the entire email address of the person to whom you are sending the message in the To: line. For example, JohnDoe25@Hotmail.com. Partial or incorrect email addresses will be returned.
Caution: If an email is returned to you and the email address looks correct, check your “dots.” It is very easy to accidentally insert a comma instead of a period and very difficult to tell the difference. JohnDoe25@Hotmail,com looks very similar to JohnDoes25@Hotmail.com. Accidentally using a comma instead of a period is a very common mistake that is difficult to identify.
QUESTION: How can I send an email to more than one person?
ANSWER: You can send an email to more than one person by using the To: line on the “New Message” screen. Click in the To: line to activate your blinking cursor. Type your first email address. After typing the first email address, insert a comma and one space, and then type the second email address. As long as you separate each email address by a comma and a space, most email systems will enable you to add up to ten different addresses.
Subject
After inserting the email address, click in the Subject line to activate the blinking cursor. Type the subject of your message in the box. It is important to fill in the Subject line because it provides the message recipient with an idea of what the message is about. For example, if you are sending a friend a message regarding your trip to Europe, a good subject would be “European Vacation.”
The wording in Subject line will be displayed in the receiver’s Inbox. Good subject titles are appreciated by the receivers of messages because they can identify what messages contain without having to read the entire message.
Writing Your Message
After filling out the To: line and the Subject line, the next step is to write your text message. Every “New Message” screen has a large white box near the middle or bottom of the screen. Click anywhere within this large white box to activate the blinking cursor. Type your message. It can be as long or as short as you want it to be. The message box will expand to fit long messages. When the message exceeds the amount of space displayed on the screen, a scroll bar will appear to help you move up and down your message.
The Send Button
Once you are done with the message, click your left mouse button on the SEND button. One successful click on the SEND button will instantly “mail” your message to the address you inserted in the To: line. Your email screen will automatically close the “New Message” screen and return you to the Inbox. Congratulations, you have just sent an email!
Sending an Email Message: Step by Step Instructions
- Click the COMPOSE MAIL button.
- The “New Message” screen will appear.
- Click in the “To:” line.
- Type in the entire email address.
- Use the address of the person to whom you are sending the message.
- Click in the “Subject” line.
- Fill in the “Subject” line.
- Click in the message area.
- Type your message.
- Click the SEND button.
Replying to an Email Message
The Reply Options
After reading a message, several options are available. Located on the “Read” screen are three re-sending options, REPLY, REPLY ALL, and FORWARD.
Replying to a Message
The REPLY button gives you the ability to quickly respond to a person who sent you a message, if that message is currently being displayed on your “read” screen. Look below the message; you will see a REPLY button. As soon as you click the REPLY button, a “New Message” screen will appear. You can use this “New Message” screen to type and send your response.
There are a number of benefits to using the REPLY button. First, the reply button will automatically fill in the To: line. The email system knows the return address of message you are replying to, so it automatically inserts the email address in the To: line. Second, the computer automatically copies the original subject to the subject line of your response, preceded by “Re.” The “Re” signifies to the message recipient that the message you sent is in response to his message. The third benefit is that the message you are replying to is automatically inserted in the bottom of the big white text box, where you will normally type your message. Since the original message is placed in the white text box, you can easily reference it when writing your response. The original message will be sent together with your reply, enabling the recipient to reference the original message when reading your response.
There is room to type your reply above the old message. Click your left mouse button just above the old message to activate your blinking cursor and begin typing your reply. As you type, the old message will automatically be pushed further down the page to provide you more room.
Replying to a Message: Step by Step Instructions
- Click on the message to which you want to read/reply.
- The “Read” screen will display the message.
- Click the REPLY button.
- The “New Message” screen will be displayed.
- The To: line will automatically be filled in with the email address of the person to whom you are replying.
- The subject line of the message sent to you will be inserted in your subject line with the letters Re: preceding it.
- Click in the large white text area.
- Type your message as you would type any new email message in the text box.
- Click the SEND button when you are finished.
Deleting Messages
Keep your Inbox Clean
Just as you clean out your mailbox on a daily basis, sort through the mail, and toss out the junk, the process of deleting email messages should be an everyday event for avid email users. Deleting messages helps you keep your Inbox clean and gets rid of messages that take up storage space in your account. You can delete messages either from your Inbox or the read screen.
Deleting Messages from the Inbox
Deleting messages from the Inbox is a two-step process. To delete a message, you need to first select the email message you want to discard. The simplest way to select a message is by using the “selection boxes” which are small white boxes that give you the ability to choose particular messages.
When you click on a selection box, a checkmark appears inside the box. A checkmark means that you have successfully chosen the message. If you click on a selection box that has a checkmark already in it, the checkmark will disappear. That option or message will no longer be selected. Selection boxes are normally positioned just to the left of each message in your Inbox.
After selecting an email message, click on the DELETE button. The DELETE button is normally located either just above or below the list of messages in the Inbox. One successful click on the DELETE button will remove a selected message from your Inbox and place it in the trash folder. The trash folder is discussed in greater detail later in this chapter. If your email system does not have a DELETE button, look for a TRASH or “Remove” button. It is the same button, but with a different name.
HINT: Sometimes the “Delete” button is represented by an “X.” If you are unsure which button is “Delete,” place your mouse arrow over each button on the screen. If you hold the mouse completely still, a short description of each button’s function will be displayed.
Deleting Messages from the Inbox: Step by Step Instructions
- Choose the message you want to delete by clicking on its selection box.
- A checkmark will appear in the selection box.
- Click the DELETE button.
About Attachments
What is an Attachment?
Email users are not limited to sending text messages. Files can be “attached” to emails. These “attached” files are referred to as “attachments” and can be anything, including pictures, recipes, databases, spreadsheets, etc.
Do not open attachments from unrecognized email addresses. Attachments can contain damaging viruses.
Opening an Attachment
When you receive an email containing an attachment, a paper clip will be displayed next to the name of the message. To read the message, click on the subject line of the message. The “Read” screen will appear displaying the email message. If there is an attachment, it will display in one of two ways. Some email systems open and display the attachment within the “Read” screen. Other email systems only display the name of the attached file.
To view an attachment which is only displayed as a file name, click on the name of the attachment. Some email systems have a download link next to each attachment. If yours does, click on the link. A successful click will cause a dialogue box to appear on the screen. The dialogue box will post the message “Do you want to open or save this file?” Three choices will be displayed — “Open,” “Save,” or “Cancel.”
If you click on the OPEN button, the attached file will open and display itself in a new window. The attached file will not be stored on your computer. The next time you want to view the attachment, you will have to locate the particular email and open it a second time. If you delete the email, the attachment will be deleted as well. The “Open” option is a great choice if you do not want to keep an attachment.
Viewing an Attachment Displayed Within the Message: Step by Step Instructions
- Click on the subject of the message that contains the attachment.
- The “Read” screen will display the selected message.
- You may need to scroll down to the bottom of the message screen.
- The attachment will be displayed.
Opening an Attachment: Step by Step Instructions
- Click on the subject of the message containing the attachment.
- The “Read” screen will display the selected message.
- Click on the name of the attachment.
- A “File Download” screen will be displayed.
- Click the OPEN button.
- The attachment will be displayed.
Attaching Documents and Online Learning
Attaching an email requires a new set of skills. You will need to know how to prepare a file, how to name it, how to save it to your computer, where to save it, how to retrieve file, and finally how to attach it to an email.
When you are comfortable with what you have already learned, it may be time to continue your education in online learning. What better way to do it than to learn how to send your first email attachment.
Are you ready to take what you know about online searches to a new level? Click on Topics in the top navigation menu of this page. Let your journey begin.
How to Sign Out of Email
Once you are done using your email system, you need to sign out. Signing out is especially important when you use a public computer, e.g. at the library. If you are emailing from a public computer and you forget to sign out, the next person who uses that computer will have access to your account. If you sign out after using your email, the next person using the computer will not be able to access your email account.
To sign out of your email account, you first click on your account name located in the upper right corner of the screen. A list of options will be provided. Click the SIGN OUT option.
When you click the SIGN OUT button, you will be taken out of your Inbox and to a screen that asks you if you would like to sign in as a new user. You are officially signed out at this point. You may either sign back in or you can use your browser to search elsewhere on the Internet.
Signing Out of Email: Step by Step Instructions
- Go to your Inbox.
- Click on your account name.
- Click on the SIGN OUT button.