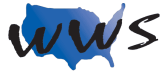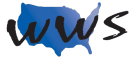Chromebooks for Beginners

Getting to Know Your Device
How to turn your Chromebook on and off: Press and hold the power button to turn on the Chromebook. To turn it off, click on the system tray, then on the power icon.
Buttons: There’s no home button on a Chromebook, but there are volume and power buttons on the side of the device.
Operating System: Chrome OS is the operating system for Chromebooks. It’s a lightweight OS that focuses on web browsing and Google apps.
Privacy and security: Chrome OS provides built-in security features, including automatic updates, sandboxing, and data encryption.
Setting Up a Chromebook
Setup basics: Power on the Chromebook and follow the on-screen prompts to connect to Wi-Fi, sign in to your Google account, and set your preferences.
How to Add an account: To add another account, click the system tray, then on the gear icon, and go to “You and Google” > “Add account.”
Biometric security: Some Chromebooks offer biometric security features like fingerprint scanning. If available, set it up during the initial setup or through the settings.
How to Connect to the Internet/Wi-Fi: Connect to Wi-Fi during the setup process, or later through the system tray by clicking on the Wi-Fi icon and selecting a network.
Google Account: Your Google account is essential for using a Chromebook. It syncs your apps, settings, and data across devices.
Basics
Gestures: Chromebooks support touchpad gestures like two-finger scrolling, pinch-to-zoom, and three-finger swipes for multitasking.
Home Screen: The Chromebook home screen, called the Shelf, contains pinned apps and the system tray. Click the launcher to access all apps.
Icons: Icons represent apps and shortcuts. Click on an icon to open the app or access the shortcut.
Screen orientation: Some Chromebooks can switch between laptop and tablet mode. Change the screen orientation by rotating the device or through the settings.
Typing:
Cursor: Use the touchpad to move the cursor on the screen.
Keyboard (Letters/Numbers/Symbols): Type using the physical keyboard, which includes letters, numbers, and symbols.
How to use Voice Input: Enable voice input by clicking the microphone icon in the search bar or by pressing the Search key + D.
How to Cut, copy, and paste: Use the standard keyboard shortcuts (Ctrl+X, Ctrl+C, and Ctrl+V) to cut, copy, and paste.
Control Center: Access the control center by clicking the system tray. It includes quick settings, notifications, and user account options.
Settings: Click the system tray, then on the gear icon, to access the settings. Customize appearance, input methods, and more.
How to Search: Click the launcher or press the Search key to access the search bar. Search for apps, files, or perform a Google search.
How to Take a screenshot: Press Ctrl + the window switcher key to capture a screenshot. To capture a partial screenshot, press Ctrl + Shift + window switcher key, then select the area you want to capture.
Apps
Google Calendar: Schedule events, meetings, and reminders.
Camera: Take photos and videos using the built-in camera app.
Clock: Check the time, set alarms, and use timers or stopwatches.
Contacts: Manage and sync your contacts with your Google account.
Gmail: Send and receive emails using the Gmail app or website.
Google Maps: Find directions, explore maps, and view real-time traffic updates.
Google Messages: Send and receive text messages and multimedia messages using the Messages app or website. (Note: Requires connection with an Android phone)
Google Play Music/YouTube Music: Stream music or upload your collection to the cloud.
Google News: Read news articles from various sources and customize your feed.
Google Keep: Create and organize notes, lists, and reminders.
Google Photos: Store, organize, and share your photos and videos.
Google Chrome: Browse the web with Chrome, the default browser on Chromebooks.
Weather: Check the weather forecast using a website or app like Google Weather.
Google Assistant: Use voice commands to search the web, set reminders, and more.
Google Play Store: Download and install apps and games from the Play Store.
Camera
How to take Pictures/Videos: Open the Camera app, and click on the shutter button to take a photo or hold down the shutter button to record a video.
How to View Pictures/Videos: Access your photos and videos by opening the Google Photos app or by visiting the website.
Settings
How to Get Information about your Chromebook: Go to “Settings” > “About Chrome OS” to view information about your device, such as the model number and operating system version.
How to Connect to the Internet/Wi-Fi: Go to “Settings” > “Network” > “Wi-Fi” to connect your Chromebook to a Wi-Fi network.
Notifications: Manage your notifications by clicking on the notification area in the bottom right corner of the screen and selecting “Settings” > “Notifications.”
Personalization:
How to Change the wallpaper: Right-click on the desktop and select “Set wallpaper” to choose a new wallpaper.
How to Change the lock screen: Go to “Settings” > “Screen lock and sign-in” to customize the lock screen settings.
How to Force restart: Press and hold the “Power” button for a few seconds to force your Chromebook to restart.
Updates: Go to “Settings” > “About Chrome OS” > “Check for updates” to ensure your Chromebook is up to date.
How to Backup your device: Your data is automatically backed up to your Google account. Ensure you’re signed in and syncing your data in “Settings” > “Sync and Google services.”
Accessibility:
Vision:
- Adjust the screen brightness: Use the brightness keys on the keyboard or go to “Settings” > “Display” to adjust the screen brightness.
- Magnify the screen: Enable screen magnification by going to “Settings” > “Accessibility” > “Magnifier.”
Physical and Motor:
- Sticky Keys: This feature allows you to press and release modifier keys (like Shift, Ctrl, and Alt) without having to hold them down while pressing other keys. To enable Sticky Keys, go to “Settings” > “Accessibility” > “Keyboard and text input” > toggle on “Sticky Keys.”
- Auto-click: Auto-click eliminates the need for clicking the mouse button. Instead, the Chromebook automatically performs a click when the cursor stops moving for a specified time. To enable Auto-click, go to “Settings” > “Accessibility” > “Mouse and touchpad” > toggle on “Automatic clicking.”
- On-screen keyboard: This feature displays a virtual keyboard on the screen, allowing users with mobility impairments to type using a mouse, touchscreen, or other pointing devices. Enable the on-screen keyboard by going to “Settings” > “Accessibility” > “Keyboard and text input” > toggle on “Enable on-screen keyboard.”
Hearing:
- Mono audio: This feature combines left and right audio channels into one channel, allowing users with hearing loss in one ear to hear both channels through either ear. To enable mono audio, go to “Settings” > “Accessibility” > “Audio and captions” > toggle on “Mono audio.”
- Live captioning: Live Caption automatically generates captions for media with audio in real-time, helping users with hearing impairments understand the content. To enable Live Caption, go to “Settings” > “Accessibility” > “Audio and captions” > toggle on “Live Caption.”
General:
- High contrast mode: This mode increases the contrast between text and background colors, making it easier for users with vision impairments to read on-screen text. Enable high contrast mode by going to “Settings” > “Accessibility” > toggle on “Use high contrast mode.”
- Large mouse cursor: This feature enlarges the mouse cursor, making it easier for users with vision impairments to see and track it on the screen. To enable a large mouse cursor, go to “Settings” > “Accessibility” > “Mouse and touchpad” > toggle on “Use large mouse cursor.”