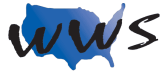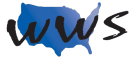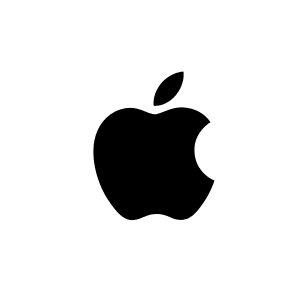
Getting to Know Your Device
How to Turn your device on and off:
- To turn on your Apple device, press and hold the power button (located on the top or side of the device) until the Apple logo appears.
- To turn off your Apple device, press and hold the power button until the “slide to power off” slider appears on the screen. Swipe the slider to the right to power off your device.
What are the Buttons: home, volume, silence:
- Home button: Older Apple devices have a physical home button below the screen. Press it to return to the home screen or use it for Touch ID (fingerprint recognition).
- Volume buttons: These are located on the side of the device and can be used to adjust the volume up or down.
- Silence switch: This switch is also located on the side of the device. Slide it to mute the device or enable silent mode.
What is the Operating System:
- Apple devices run on the iOS operating system (iPads now run on iPadOS, a variation of iOS). The operating system is updated regularly with new features, security enhancements, and bug fixes. To update your device, go to Settings > General > Software Update.
How to Manage Privacy and security:
- Apple is known for its commitment to user privacy and security. You can manage privacy settings by going to Settings > Privacy. Here, you can control which apps have access to your location, contacts, photos, and more.
- To enhance security, enable a passcode, Touch ID (fingerprint recognition), or Face ID (facial recognition) to lock your device.
Setting Up Your Device
Setup basics:
When you turn on your Apple tablet for the first time, you’ll be guided through the setup process. Follow the on-screen instructions to select your language, region, and accessibility options.
How to Add an account:
During the setup process, you’ll be prompted to sign in with or create an Apple ID. This account allows you to access Apple services such as iCloud, the App Store, and iMessage.
Biometric security:
Depending on your device, you may have the option to set up Touch ID (fingerprint recognition) or Face ID (facial recognition) for added security. Follow the on-screen instructions to set up the desired biometric security feature.
How to Connect to the Internet/Wi-Fi:
Your tablet will prompt you to connect to a Wi-Fi network during the setup process. Choose your network from the list and enter the password. If you have a cellular model, you’ll also have the option to set up a cellular data plan.
What is Apple ID and iCloud:
Your Apple ID is essential for accessing Apple services and syncing your data across devices. During setup, you’ll be prompted to sign in with or create an Apple ID.
iCloud is Apple’s cloud storage service, which allows you to store and sync your data, such as photos, documents, and app data. During setup, you can enable iCloud and choose which data to sync. You can manage your iCloud settings later by going to Settings > [your name] > iCloud.
Basics
Gestures:
- Tap: Touch the screen with one finger to select or open items.
- Swipe: Drag one finger across the screen to scroll or change pages.
- Pinch: Use two fingers to zoom in or out on photos, maps, or web pages.
- Force Touch (on some devices): Press firmly on the screen to access additional options.
Home Screen:
The home screen displays app icons and widgets. Swipe left or right to access additional pages.
Icons:
App icons represent different applications on your device. Tap an icon to open the corresponding app.
Screen orientation:
Your device’s screen will automatically rotate based on its physical orientation. You can lock the screen orientation by swiping down to access the Control Center and tapping the screen rotation lock icon.
Typing:
- Cursor: Tap the text field to place the cursor. Press and hold the cursor to move it within the text.
- Keyboard (Letters/Numbers/Symbols): Tap the keys to enter text. Switch between letter, number, and symbol layouts by tapping the appropriate key.
- Voice Input: Tap the microphone icon on the keyboard to dictate text.
- Cut, copy, and paste: Highlight text by pressing and holding, then choose the desired option from the context menu.
Control Center:
Swipe down from the top-right corner of the screen to access the Control Center, which offers quick access to settings like Wi-Fi, Bluetooth, and screen brightness.
Settings:
The Settings app allows you to customize your device’s preferences, such as display, sounds, and privacy.
Search:
Swipe down from the middle of the home screen to access the search bar. Enter keywords to search for apps, contacts, messages, or web content.
Take a screenshot:
Press the power button and volume up button simultaneously to capture a screenshot. The screenshot will be saved in the Photos app.
Apps
Calendar: Manage and view your events, appointments, and reminders. To create a new event, tap the “+” button, enter the event details, and save. You can sync your calendar with multiple accounts and customize notification settings.
Camera: Take photos and record videos using your device’s camera. Use different modes like Photo, Video, Portrait, and more. Adjust settings like flash, timer, and filters. Access your camera roll by swiping left or tapping the thumbnail in the bottom left corner.
Clock: Set alarms by tapping the “+” button and choosing the time, repeat, and sound. Use the stopwatch by tapping “Start” and “Lap” for tracking time intervals. Access the World Clock to view the time in different time zones by tapping the “+” button and searching for cities.
Contacts: Store and manage your contacts by tapping the “+” button to add new contacts. Fill in fields like name, phone number, email, and address. Organize contacts into groups, and use the search bar to find specific contacts.
FaceTime: Make video and audio calls to other Apple device users by opening the app and searching for a contact. Choose “Video” or “Audio” to initiate the call. During the call, use buttons to mute, switch cameras, or access additional options.
Mail: Send and receive emails using your email accounts. To compose a new email, tap the compose button (pencil icon) and enter the recipient, subject, and message. Swipe down on the inbox to refresh and check for new messages. Use the search bar to find specific emails.
Maps: Get directions by tapping the search bar, entering your destination, and choosing your desired mode of transportation (driving, walking, or transit). To explore nearby points of interest, tap “Explore” and browse categories like restaurants, shopping, and more.
Messages: Send and receive text messages, photos, videos, and audio messages by opening a conversation and using the text field or relevant icons. To start a new conversation, tap the compose button (pencil icon) and search for a contact.
Music: Listen to your music library by browsing through albums, artists, playlists, or using the search function. To create a new playlist, tap “New Playlist,” add a title and cover image, and select songs. Use the controls at the bottom of the screen to play, pause, skip, and adjust the volume.
News: Stay informed with the latest news articles from various sources. Browse through topics like Top Stories, Business, Sports, and more. To customize your feed, tap “Following” and search for specific publications or topics.
Notes: Create, edit, and organize text notes by tapping the “+” button. Add headings, lists, tables, images, and more using the toolbar above the keyboard. Organize notes into folders by tapping “New Folder” and assigning a name.
Photos: View, edit, and organize your photos and videos in the Photos app. Browse by moments, albums, or using the search function. To edit a photo, tap “Edit” and use the tools to adjust brightness, contrast, filters, and more. To organize, tap “Select” and choose photos to add to an album, share, or delete.
Safari: Browse the web using Apple’s built-in web browser. Enter a URL or search query in the address bar, and use the navigation buttons to go back, forward, or reload a page. Bookmark your favorite websites by tapping the share button and selecting “Add Bookmark.”
Weather: Check the current weather conditions and forecast for your location or other cities. To add a new city, tap the “+” button and search for its name. Swipe left or right to switch between locations, and tap the list icon
Phone
How to Make and receive phone calls: Open the Phone app and use the keypad to dial a number, or search for a contact in the “Contacts” tab. To answer an incoming call, slide the green phone icon to the right. To decline a call, slide the red phone icon to the left.
How to use Speakerphone: During a call, tap the “Speaker” button to enable the speakerphone. This allows you to talk and listen without holding the device to your ear.
How to use FaceTime: Make video and audio calls to other Apple device users by opening the FaceTime app and searching for a contact. Choose “Video” or “Audio” to initiate the call. During the call, use buttons to mute, switch cameras, or access additional options.
Contacts: Store and manage your contacts in the Phone app by tapping the “Contacts” tab and the “+” button to add new contacts. Fill in fields like name, phone number, email, and address. Organize contacts into groups and use the search bar to find specific contacts.
How to check your Voicemail: Access your voicemails by tapping the “Voicemail” tab in the Phone app. Listen to messages by tapping on them and delete messages by swiping left and tapping “Delete.”
Messages
How to Send and View Text messages: Open the Messages app, tap on a conversation to view messages, or tap the compose button (pencil icon) to start a new conversation. Type your message in the text field and tap the send button (blue arrow icon).
How to Send and View Pictures: To send a picture, tap the camera icon or the photos icon next to the text field, select an image or take a new photo, and tap the send button (blue arrow icon). To view a received picture, tap on it within the conversation.
How to use Group Chats: To create a group chat, tap the compose button (pencil icon), search for and select multiple contacts, and type your message in the text field. Participants in the group chat can send and receive messages, photos, and videos with everyone in the group.
Camera
How to Take Pictures/Videos: Open the Camera app and choose a mode like Photo, Video, or Portrait. Adjust settings like flash, timer, and filters. Tap the shutter button (white circle) to take a photo or hold it to record a video. Release the button to stop recording.
How to View Pictures/Videos: Access your camera roll by swiping left or tapping the thumbnail in the bottom left corner of the Camera app. In the Photos app, browse your pictures and videos by moments, albums, or using the search function. Tap a photo or video to view it in full screen.
Settings
How to Get information about your Device: Navigate to Settings > General > About to view information such as device name, software version, model name, serial number, and storage capacity.
How to Connect to the Internet/Wi-Fi: Go to Settings > Wi-Fi, toggle on the Wi-Fi switch, and select a network from the list. Enter the network password if prompted.
Notifications: Manage notifications by going to Settings > Notifications. Choose an app to customize notification settings, such as alert style, sounds, and badges.
Personalization:
How to Change the Wallpaper: Go to Settings > Wallpaper > Choose a New Wallpaper. Select from dynamic, still, or live wallpapers, or choose an image from your Photos.
How to Change the Lock Screen: The lock screen wallpaper can be changed using the same method mentioned above. The lock screen and home screen wallpapers can be set independently or to the same image.
How to Force restart your Device: To force restart your iPad, press and hold the Home button and the Power button simultaneously until the Apple logo appears on the screen.
Updates: To update your iPad’s software, navigate to Settings > General > Software Update. If an update is available, follow the on-screen instructions to download and install it.
How to Backup your device: To create a backup, go to Settings > [Your Name] > iCloud > iCloud Backup. Toggle on “iCloud Backup,” then tap “Back Up Now.”
Accessibility
Vision:
- Adjust the screen brightness: Go to Settings > Display & Brightness and use the slider to adjust the brightness level.
- Magnify the screen: Enable the Magnifier feature in Settings > Accessibility > Magnifier. Once enabled, triple-click the Home button to activate the Magnifier.
Physical and Motor Skills:
- AssistiveTouch: AssistiveTouch allows users with physical and motor difficulties to access iPad features using customized gestures and actions. To enable AssistiveTouch, go to Settings > Accessibility > Touch > AssistiveTouch. Toggle on “AssistiveTouch,” and customize actions according to your preferences.
- Switch Control: Switch Control allows users to control their iPad using external switches or the built-in screen. This is particularly useful for users with limited mobility. To enable Switch Control, go to Settings > Accessibility > Switch Control, and toggle it on. Configure switches and adjust settings to meet your needs.
- Touch Accommodations: Touch Accommodations can adjust the sensitivity and responsiveness of the iPad touchscreen to accommodate users with motor skill challenges. To enable and customize Touch Accommodations, go to Settings > Accessibility > Touch > Touch Accommodations.
- Reachability: Reachability is designed to help users with one-handed use. On iPads with a Home button, lightly double-tap the Home button to bring the top portion of the screen down. For iPads without a Home button, swipe down on the bottom edge of the screen. To enable Reachability, go to Settings > Accessibility > Touch > Reachability.
- Shake to Undo: This feature allows users to undo their last action by shaking the device. Enable or disable this feature by going to Settings > Accessibility > Touch > Shake to Undo.
- Cursor Control: Users can adjust the cursor speed and control settings by going to Settings > Accessibility > Pointer Control. This includes options such as pointer size, color, and auto-hide settings.
Hearing: Adjust settings for hearing devices, sound recognition, and audio/visual cues in Settings > Accessibility > Hearing.
General: Explore additional accessibility options, such as Guided Access, VoiceOver, and Speak Screen, by browsing through the various sections within Settings > Accessibility.