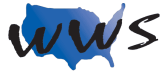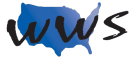Turning the Computer ON
How Do I Turn the Computer ON?
The location of a computer’s power button differs depending on the type of computer you have, but all power buttons have the same symbol.
The power button looks like a circle with a line at the top. If you have a desktop computer, a power button will be located on the tower (the big square box) and on the monitor. Laptop computers and some newer computers have one power button that simultaneously turns on the computer and its monitor. The laptop power button is typically located above the keyboard near the monitor.
To turn your computer ON, press the power button one time. Do not hit the power button multiple times. It may take the computer a couple of minutes to turn on, so be patient. When the desktop screen appears on your monitor, you are ready to begin working with your computer.
This is a Desktop
The Background
Most computer desktops are similar. First, all desktops have a background of some type. The desktop shown below has a bluish green design. The background of your desktop can be changed, so do not be alarmed if you are looking at your desktop and you have a different picture.
Icons
The second item that most desktops have is an icon. Icons are little pictures that represent shortcuts to different places on your computer. Most icons represent shortcuts to items stored in your computer. Icons are customizable, so once again, do not be concerned if you have only one icon or have twenty-five icons on your desktop. To activate an icon, you place the mouse arrow on the picture and double-click. In the example, there is one icon known as the Recycle Bin.
Taskbar
The blue-green bar along the bottom of your desktop is known as the taskbar. You will see later in this book how important the taskbar is in keeping track of the programs you have open.
The Start Button and Start Menu
The Start Button (represented by the Microsoft logo) is the fourth common item on desktops and the most important. It is typically located in the lower left corner of the screen. When you click on the Start Button, the Start Menu opens. The Start Menu is important to learn to use for two reasons. First, the Start Menu provides access to everything in your computer. If you ever need to find anything, you can always open your Start Menu and locate it. The second reason is the Start Menu will be the first menu system you work with on the computer. Once you learn how to use the Start Menu, you will be well on your way to understanding and using every menu system in the computer!
HINT: Single click when you choose an item in the Start Menu. Double-clicks are NOT needed in the Start Menu.
Opening Notepad
You are going to open a word processer called NOTEPAD on the computer by using the ALL PROGRAMS option. For the moment, ignore the right side of the Start menu which includes DOCUMENTS. Using ALL PROGRAMS to access your word processer is a great exercise because opening Notepad in this manner uses the same process as opening all the other programs.
Open the ALL PROGRAMS menu by clicking the left mouse button once while the mouse pointer is resting on the option ALL PROGRAMS. Without clicking again, take your mouse arrow and move it around the ALL PROGRAMS menu. As you move your mouse arrow within the ALL PROGRAMS Menu, notice that whatever topic the mouse arrow is located on becomes highlighted. Whenever an item is highlighted, the computer is ready to work with that item. Knowing where your mouse arrow is located and what is highlighted is important because, if you press your left mouse button while an item in the menu is highlighted, you will activate that option. You need to be very selective with your mouse clicks. Do NOT click until you have found the desired option.
Notice that some topics such as ACCESSORIES have yellow folders in front of them. These folders tell you there is more information under that topic heading. To see additional options, place your mouse arrow on a topic with the folder. In this case, place your mouse arrow on top of ACCESSORIES. ACCESSORIES will become highlighted in blue. Click the left mouse button once, and a list of options will appear below the main topic ACCESSORIES. This list will be indented indicating the options are sub-topics to the main topic ACCESSORIES. In other words, all the options in the indented list are found inside the ACCESSORIES folder. To close the ACCESSORIES list, place your mouse arrow on the main topic ACCESSORIES and click one time. The ACCESSORIES folder will close and the indented list of options will disappear. To re-open the list of options, click on the main topic ACCESSORIES again. To select an option in the indented sub-list, slide your mouse arrow over the program you want to open (the option will highlight in blue), and click the left mouse button one time. The program will open.
In this example, move your mouse arrow until it is directly on top of the option NOTEPAD. NOTEPAD will become highlighted when your arrow is placed on it. Once NOTEPAD is highlighted, click the left mouse button one time to tell the computer you want to use the Notepad word processer. If you click successfully on the option NOTEPAD, the word processer will open on your computer screen.
If at any time you get lost or this process seems overwhelming, move your mouse arrow away from the Start Menu so your mouse arrow is not touching any part of the Menu, and click the left mouse button one time. By clicking away from the Start menu, you tell the computer you no longer want to work with the Start menu. The menu will disappear and you can start from scratch.
- QUESTION: How did you know where Notepad was located?
- ANSWER: The answer is practice. You need to be curious about your computer. Open the Start Menu and practice navigating around the menu. Click on different options and see what happens. You will learn very quickly where items are in the Start Menu.
- The menu is set up very logically. A yellow folder next to an option indicates there are more choices available under that topic heading. These names start off using general terms and become more specific. The topic names are there to help you understand what may be stored within the indented sub-lists. If an option does not have a yellow folder, it is an item actually available for you to use. If you click on it, you will activate some computer screen or program. In the previous example, the ACCESSORIES option you highlighted had a yellow folder next to it, so when you clicked on it a list was displayed. Since NOTEPAD did not have a yellow folder displayed next to it, when you clicked on it, the program opened.
- Common Pitfall: Whenever you click your left mouse button to make a selection on the computer, it is very important to keep your mouse completely still. If you move your mouse at all, your click will not register. This is especially important when working with your Start Menu. If you move your mouse while clicking, you may accidentally remove programs from your Start Menu. So concentrate on keeping your mouse still. One major reason people tend to move their mouse when clicking is that they click too hard. Be gentle with your clicks.
Opening Notepad: Step by Step Instructions
- Click the START BUTTON.
- Click the ALL PROGRAMS option.
- Click the ACCESSORIES option.
- You may need to use the scroll bar to locate the option ACCESSORIES in the list.
- Click the option NOTEPAD.
Working with Windows
Window Characteristics
Notepad opened in a window. Any program you work with on a computer will open in a window. This is important because nearly all windows have the same basic characteristics. If you understand the basic characteristics of the Notepad window, you will understand the basic characteristics of almost every window you ever encounter. The four main window characteristics you need to be familiar with are: The Title Bar, the Menu Bar, the Minimize, Maximize, Close Buttons, and the corresponding buttons on the taskbar.
Title Bar
The title bar is located at the top of every window. It is important to check the title bar to find out where you are on the computer and what window you are currently working in. Notice the title bar tells you this is a Notepad window.
Menu Bar
The menu bar is located directly beneath the title bar. The menu bar contains options that will affect information in the window. Different windows will have different numbers of menu options as well as different topics. The Notepad window you are working with has five menus: FILE, EDIT, FORMAT, VIEW and HELP.
Corresponding Taskbar Button
Whenever you open a program on the computer, the program will appear in two places — in the title bar and on a corresponding button on the taskbar located at the bottom of the window. This is true for every window you open. The program displayed will match the name on its button on the taskbar.
Minimize Button
The minimize button is located in the upper right corner of the window. The minimize button has a minus sign on it. Minimize removes the window from the screen, but does not close it. Your information is not lost. It is hidden. In fact, it is hidden under its name in the taskbar. When you minimize a window, the window is stored on your taskbar at the bottom of the screen. To retrieve your window, simply place your mouse arrow over the button on your taskbar that represents the minimized window and press the left mouse button once. The window will return to the computer screen.
The minimize button comes in handy when you need to see what is behind a particular window. It is useful in clearing away windows from a “cluttered” desktop without completely closing programs.
The Minimize Button: Visual Guide
The minimize button is located in the upper right corner of the window. The minimize button has a minus sign on it. Minimize removes the window from the screen, but does not close it. Your information is not lost. It is hidden. In fact, it is hidden under its name in the taskbar. When you minimize a window, the window is stored on your taskbar at the bottom of the screen. To retrieve your window, simply place your mouse arrow over the button on your taskbar that represents the minimized window and press the left mouse button once. The window will return to the computer screen.
The minimize button comes in handy when you need to see what is behind a particular window. It is useful in clearing away windows from a “cluttered” desktop without completely closing programs.
The Minimize Button: Visual Guide
The minimize button is located in the upper right corner of the window. The minimize button has a minus sign on it. Minimize removes the window from the screen, but does not close it. Your information is not lost. It is hidden. In fact, it is hidden under its name in the taskbar. When you minimize a window, the window is stored on your taskbar at the bottom of the screen. To retrieve your window, simply place your mouse arrow over the button on your taskbar that represents the minimized window and press the left mouse button once. The window will return to the computer screen.
The minimize button comes in handy when you need to see what is behind a particular window. It is useful in clearing away windows from a “cluttered” desktop without completely closing programs.
Close Button
The close button is located in the far right corner of each window. The close button is normally red and has an “X” on it. The close button will remove the window from the computer screen and will remove the window’s button from the taskbar. Unsaved information will be lost.
The close button will be your worst enemy and your best friend. As a “worst enemy” example, let’s say you are writing a letter in Notepad and are about to finish. If you accidentally click the close button, your letter will be lost. It will be lost forever. To type the letter again, you will have to re-open the program by accessing the Start Menu again. More importantly, as you advance in your skills and are writing an important document, or creating a financial spreadsheet, or designing a flyer and accidentally click the close button before you save your work, whatever you were working on will be lost.
The close button will also be your best friend because it will get rid of almost any window. This is important because, once you are familiar with the close button, you should never be afraid to experiment with your computer. Be curious and click on everything in your computer to see what it is. If you ever get lost or don’t like what pops up, place your mouse arrow on top of the close button and give one click.
Review Opening Notepad
Please follow the steps above to reopen Notepad, using the Start Menu. We will use Notepad for the remaining examples.
Using Menus
The menu bar is located directly beneath the title bar. The menu bar contains options that will affect information in the window. Different windows have different numbers of menu options as well as different topics. Remember, the Notepad window has five menus: FILE, EDIT, FORMAT, VIEW and HELP.
These menus work in a very similar fashion to the Start Menu. To open any menu on a menu bar, place your mouse arrow on top of the menu you want to open and press the left mouse button one time. The menu will open. Without clicking again, move your mouse arrow down the menu until the mouse arrow is on top of the option you want. When your mouse arrow is successfully placed on top of the option, it will become highlighted in blue. Click your left mouse button one time, and the option will open.
Try using the menu bar in the Notepad window. Click on the option HELP. A menu will appear containing two options. These options are VIEW HELP and ABOUT NOTEPAD.
Move your mouse arrow down to the option VIEW HELP. When the option VIEW HELP is highlighted in blue, click the left mouse button once. If you successfully clicked on VIEW HELP, a new window will appear providing frequently asked questions regarding how to use Notepad.
Have fun with menus. Open them and click on different options. See what happens. If anything unusual happens or you get lost, simply click the close button in the upper right corner of the window. As you work with computers more often, you will see similar menus and options throughout different windows.
Hint: Use the help window to practice using the scroll bar and moving the mouse. When you have finished practicing, click the red X located in upper right corner of the help window to close the Notepad help window.