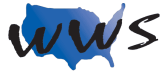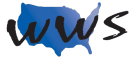Working with Notepad
What is Notepad?
You are now going to practice using the keyboard. This is not a typing class, so don’t worry if you type with one finger. Speed is not an issue. There are nearly 100 keys on a typical keyboard and, at first sight, the keyboard may seem overwhelming. It’s not. Ninety percent of basic word processing can be done using the letter and number keys, plus three additional keys. In this section, you will learn how to use these three important keys, in addition to many more keys that make using the computer easier.
Notepad, a word processing program on your computer, provides the perfect place to learn about the keyboard. A word processing program, together with a keyboard, enable you to type letters, write stories, create lists, and much more. All in all, a word processing program is just a fancy typewriter.
Notepad comes already installed on most computers. However, don’t worry if you have a different word processing program on your computer. The lessons you will learn can be performed on just about any word processing program.
The Keyboard
Overview
The keyboard is used to input text into the computer. Each time you press a key on the keyboard one letter, number, or symbol will appear on the screen or a specific command will take place depending on which key which is pressed. The ideal way to use the keyboard is to quickly press and release the keys. If you hold down a key, the corresponding letter will be repeated on the screen until the key is released. The Spacebar is used to insert blank spaces.
Basic Keys for Typing
Alphanumeric keys: These keys consist of the letters of the alphabet (A-Z) and the numbers (0-9). They are arranged in a QWERTY layout on most keyboards.
Function keys: These keys are located at the top of the keyboard, usually labeled F1 to F12. They are used to perform specific functions within software applications, such as opening a help menu or saving a file.
Control keys: These keys are located on the left and right sides of the keyboard and are labeled Ctrl. They are used in combination with other keys to perform specific functions, such as copying and pasting text.
Alt keys: These keys are located on the left and right sides of the keyboard and are labeled Alt. They are used in combination with other keys to access special characters and functions.
Windows key: This key is located on the bottom row of the keyboard, usually between the Ctrl and Alt keys, and is labeled with the Windows logo. It is used to open the Start menu on a Windows computer.
Arrow keys: These keys are located in the bottom-right corner of the keyboard and are used to move the cursor or selection up, down, left, or right.
Enter key: This key is located in the bottom-right corner of the keyboard and is used to enter a command or confirm a selection.
Space bar: This key is located in the center of the keyboard and is used to create a space between words or to pause a video or audio clip.
Backspace key: This key is located in the top-right corner of the keyboard and is used to delete the character to the left of the cursor.
Delete key: This key is located in the top-right corner of the keyboard and is used to delete the character to the right of the cursor.
The Blinking Cursor
What is the Blinking Cursor?
Move your mouse arrow around the computer screen and notice, when the mouse arrow is placed above the white area on the Notepad window, the mouse arrow turns into a capital letter “I.” That capital letter “I” is still your mouse arrow. It did not change in any way except for its appearance. The capital letter “I” will always be referred to as your mouse arrow. So why does the mouse arrow change form? It changes shape to tell you that you can type in that area. Whenever the mouse arrow turns into a capital letter “I,” you know you can type in the area beneath the mouse pointer.
Look in the Notepad window. There should be a blinking line in the upper left corner of the window. This blinking line is referred to as the blinking cursor. If you do not see a blinking line in the upper left corner of your computer screen, place your mouse arrow anywhere on the white area in the Notepad window and press the left mouse button once. The blinking cursor will appear.
The blinking cursor controls where you can type. If there is no blinking cursor, you cannot type. One of the most frustrating aspects of computers can be learning to look for the blinking cursor and getting into the habit of always locating the blinking cursor before you begin typing.
To help look for the blinking cursor, try the following exercise. Click in the white area of the Notepad window to make sure you have a blinking cursor in the upper left corner of the screen. After you have located the blinking cursor, type the sentence “The quick brown fox jumps over the lazy dog.” Don’t worry if you make spelling mistakes. Just keep typing. You can make corrections later. As you type, notice how the blinking cursor moves across the screen. When the blinking cursor comes to the end of the line, it automatically goes down to the next line. No carriage returns needed here!
Controlling the Blinking Cursor
If your window is maximized and is taking up the entire screen, make the window smaller by clicking on the maximize/restore button located in the upper right corner of the window. The maximize/restore button is the middle button.
Now, take your mouse arrow and click outside the Notepad window. When you click outside the Notepad window, the blinking cursor disappears. Try typing. Nothing happens because the blinking cursor is no longer present on your screen. To get the blinking cursor back, place your mouse arrow anywhere in the white area of the Notepad window and click once. Notice that the blinking cursor reappears.
This brings up the next point. You can control where the blinking cursor is by using your mouse arrow. Place your mouse arrow after the word “quick” in the sentence you just typed. Press the left mouse button one time. Notice that the blinking cursor appears where you clicked. Try that again. Place your mouse arrow after the word “brown” in your sentence and press the left mouse button one time. The blinking cursor, once again, appears where you clicked the left mouse button.
Understanding how to control the blinking cursor with the mouse arrow is an incredibly important concept to learn. One major reoccurring problem is that people assume the blinking cursor and the mouse arrow are one and the same. They are not. They are completely different. The mouse arrow controls the position of the blinking cursor. The blinking cursor controls where you can type.
Accidental Highlights
Occasionally when you click the left mouse button to change the position of the blinking cursor, a blue block will appear instead of the blinking cursor. If you get a blue block instead of the blinking cursor, it means that you moved your mouse as you clicked. This blue block is called a highlight, which will be described in a later chapter.
For now, if you get a blue block instead of a blinking cursor, start again. Place your mouse arrow where you want the blinking cursor to be and press the left mouse button one time. This time, be more careful not to move the mouse as you press the left mouse button. If you keep getting a blue block every time you press the left mouse button, the problem may be that you are pressing too hard. Try clicking the left mouse button more gently.
CAUTION!
If you click and a blue square appears or some of your words become highlighted in blue, click again and the blue area will go away.
CAUTION!
Moving your mouse too much when you clicked may have caused this blue highlight.
Keep your mouse perfectly still when you click.
Important Keys and Their Functions
The Backspace Key
The first key on the keyboard that you should become familiar with is the BACKSPACE key. The BACKSPACE key is located at the far right of the number line on the keyboard. Some keyboards spell out the word BACKSPACE on the key; others just use an arrow pointing left to symbolize the BACKSPACE key. The BACKSPACE key follows one rule. Every time you press the BACKSPACE key, you will erase one space to the left of the blinking cursor.
To practice using the BACKSPACE key, take your mouse arrow and place it after the word “dog” in the sentence you typed. Click the left mouse button one time and the blinking cursor will appear where your mouse arrow had been placed. Hopefully, the blinking cursor is now positioned after the word “dog.” If not, try again. Place the mouse arrow after the word “dog” and press the left mouse button one time. When the blinking cursor is blinking just to the right of the word dog, press the BACKSPACE key three times. Each press of the BACKSPACE key will erase one space to the left of the blinking cursor or in this case the letters g-o-d will be erased. Replace the word “dog” with “cat” by typing the word “cat.” The word “cat” will appear where the word “dog” once was. Your sentence should now read “The quick brown fox jumps over the lazy cat. Your blinking cursor should be blinking just to the right of the word “cat.”
Let’s try another one. Place your blinking cursor after the word “brown” in your sentence. Press the BACKSPACE key five times; the letters n-w-o-r-b will be erased. If this did not happen, your blinking cursor was in the wrong place. If it didn’t happen, review the rules of the blinking cursor on page 50 and try again.
Notice that after you erased the word “brown,” no empty spaces were left. The computer automatically moved the rest of the words in your sentence to fill in any would-be empty space. Your sentence should now read “The quick fox jumps over the lazy cat” and your blinking cursor is between the words quick and fox. Let’s make the fox a red fox. To do this, simply type the word “red.” The computer will automatically make space for the word “red” to fit in. You never have to make space for words. The computer will always make space for you. All you have to do is place the blinking cursor in the correct position and begin typing.
SOLUTIONS: WhenWordsRunTogether
Another common problem beginning computer users face is running words together. It is very common to see a sentence with words run together such as “The quickbrownfox jumps over the lazy dog.” While the letters are correct, spaces are missing between some of the words. This problem can be fixed by placing your blinking cursor between the words that have run together and pressing the space bar one time. In this instance, place your mouse arrow between the words “quick” and “brown.” Press the left mouse button one time to call the blinking cursor to that position. When the cursor is blinking between the words, press the space bar one time. Follow the same steps to add a space between any words in your document.
Try making additional changes to your sentence. Try changing “quick” to “slow” and “lazy” to “black.”
The Delete Key
The next key on the keyboard you should familiarize yourself with is the DELETE key. The DELETE key is usually found just to the right of the BACKSPACE key on the keyboard. The DELETE key’s position varies depending on the type of keyboard you are using.
Sometimes the DELETE key has the entire word DELETE printed on it. Other times it just reads DEL. The DELETE key follows one simple rule. Each time you press the DELETE key, one space to the right of the blinking cursor is erased.
At this point, you should have the sentence “The slow red fox jumps over the black cat” typed in Notepad.
To practice using the DELETE key, place your mouse arrow before the word “cat.” Click the left mouse button one time, and the blinking cursor will appear. Hopefully, your blinking cursor is now before the word cat. If not, try again. Place the mouse arrow before the word “cat” and press the left mouse button one time. When the cursor is blinking just before (to the left of) the word “cat,” press the DELETE key three times. Each press of the delete key will erase one space to the right of the blinking cursor; in this case the letters c-a-t will be erased.
Replace the word “cat” with “mouse.” Type the word “mouse” and it will appear where the word “cat” once was. Your sentence should now read “The slow red fox jumps over the black mouse.” Your blinking cursor should be positioned just to the right of the word “mouse.”
Try another one. Place your blinking cursor before the word “red” in your sentence. Press the DELETE key three times and the letters r-e-d will be erased. If this did not happen, your blinking cursor was in the wrong place. Review the rules relating to the blinking cursor and try again.
Notice that after you erased the word “red” no empty space was left. The computer automatically moved the rest of the words in your sentence to fill in any empty space. Your sentence should now read “The slow fox jumps over the black mouse” and your blinking cursor is located between the words “slow” and “fox.” Make the fox a “gray” fox. To do this, type the word “gray.” The computer will automatically make space for the word “gray” to fit in. You never have to make space for words. The computer will always adjust the spacing for you. All you have to do is place the blinking cursor in the correct position and begin typing.
Try making additional changes to your sentence. Try changing “slow” to “small” and “black” to “white.”
The Enter Key
The ENTER key is the next fundamental key you need to understand. The ENTER key follows one simple rule. When you press the ENTER key, the blinking cursor and everything to the right of the blinking cursor moves down one line. The ENTER key is most commonly used to insert blank lines in your documents, move your text down the page, and create spacing for new paragraphs. The ENTER key works the same way as the RETURN key on a typewriter.
Pressing the ENTER key will move the blinking cursor and anything to the right of the blinking cursor down one line.
Moving Text Down a Page
Place your blinking cursor in the extreme upper left corner of your word processing screen. If you have been following along, the sentence in the upper left corner of the screen begins with the word “The.” Place the blinking cursor before the “T” in the word “The” and press the ENTER key one time. What happened? The blinking cursor moved down one line, and all the text that was positioned to the right of the blinking cursor also moved down one line. The ENTER key followed its rule, and you were able to move your text down the screen.
Creating New Paragraphs: Visual Guide
Place your blinking cursor after the last word you typed. If you have been following along, your blinking cursor will be positioned after the word “mouse.” There should be nothing to the right of the blinking cursor. All the text should be to the left of the blinking cursor. Press the ENTER key one time. What happened? The blinking cursor moved down one line, your text stayed where it was because it was to the left of the blinking cursor. NO text moved down with the blinking cursor because nothing was to the right of the blinking cursor. Press the ENTER key again and the blinking cursor will move down another line. You have just created the spacing to begin a new paragraph. Type the words “New paragraph” and you will be able to see how your two sentences have been separated.
Creating New Paragraphs
Place your blinking cursor after the last word you typed. If you have been following along, your blinking cursor will be positioned after the word “mouse.” There should be nothing to the right of the blinking cursor. All the text should be to the left of the blinking cursor. Press the ENTER key one time. What happened? The blinking cursor moved down one line, your text stayed where it was because it was to the left of the blinking cursor. NO text moved down with the blinking cursor because nothing was to the right of the blinking cursor. Press the ENTER key again and the blinking cursor will move down another line. You have just created the spacing to begin a new paragraph. Type the words “New paragraph” and you will be able to see how your two sentences have been separated.
Separating Text
Let’s say that you have one big paragraph and you want to split it into two parts. You want to add a blank line in the middle of your writing. You can do this by placing the blinking cursor at the point where you want the split to occur. For example, if you want to split your sentence “The slow gray fox jumps over the white mouse” in half, you would place the blinking cursor between the words “fox” and “jumps.” If you press the ENTER key one time, all the text to the left of the blinking cursor, in this case “The slow gray fox,” would be unaffected. The text to the right of the blinking cursor “jumps over the white mouse” would be moved down one line.
In all three examples the ENTER key followed one simple rule: When you press the ENTER key, the blinking cursor and everything to the right of the blinking cursor moves down one line.
The Shift Key
The SHIFT key on a computer is used in the same way as on a typewriter. If you want a capital letter, you have to hold down the SHIFT key while pressing a letter on the keyboard. You will notice there are two symbols on some keys. For example, look at the number line 1-9 and 0. Above each number is a symbol (! @ # $ % ^ & * ( )). To type one of these symbols, you need to hold down the shift key and press the desired symbol. If the SHIFT key is held down, the symbol will appear instead of the number.
The Tab Key
The TAB key is located on the left side of your keyboard. Each time you press the TAB key, eight blank spaces are inserted.
The Caps Lock Key
The CAPS LOCK key is located on the left side of your keyboard. If you press the CAPS LOCK key once, the caps lock function will be activated. All of the letters that you type will be capitalized. Press the CAPS LOCK key a second time and the caps lock function will be de-activated. Your typing will return to normal.
Familiarizing yourself with the CAPS LOCK key is important because of the common use of passwords on computers. Passwords are case sensitive meaning the password “watermelon” is not the same as “WATERMELON” or “Watermelon.” If you accidentally have the CAPS LOCK key activated when you type a password, the computer will not accept your password. This can be a very frustrating experience, so please remember to check if your CAPS LOCK key has been pressed if your computer won’t accept your password.